Mac's on OS X can't format or write to NTFS formatted drives, they can read from it though. Your best option is to format the external drive on the Windows machine using exFAT as it will do it correctly, the Mac has issues formatting exFAT for Windows. After formatting the NTFS hard drive, just choose tool 'Erase Hard Drive', it will help you securely and permanently erase all data on the formatted NTFS hard drive, leaving no trace for data recovery. It is very simple to format and erase NTFS hard drive on Mac with TS DataWiper for Mac. If you are a Windows user, you can use all the tools to directly erase data from a NTFS hard drive.
USB Flash drives are one of luminous and disparate invention to store thousands of files in one convenient location. There are myriad of reasons to use USB flash drives over CD and DVDs. They are portable, fast and easy to use and carry. But after using it for few times, you might need to erase data from USB flash drive to make some more room to store new data or sell it.
A simple deletion will not really erase everything from the USB flash drive securely since any advanced computer user can easily recover them in no time using any data recovery software. You will be amused to see how easy it is to get back all the deleted data in no time. So, if you have any sensitive information stored from company or client information then you must erase them using some third party software to make sure all data are securely deleted and can never be restored using any data recovery software whatsoever. So most people choose to wipe data on computer or wipe Mac clean before selling.
In this guide, we will introduce you to two methods that helps to erase data on USB flash drive permanently. Both are free to implement and can get the job done as quickly as possible to give you the best user experience.
Method #1: Wipe USB Flash Drive by Using In-built Format Option
All Windows and Mac computers comes with an in-built format disk option to erase everything from a USB flash drive. We will show you how to use this feature as your advantage to make sure everything is deleted permanently.
Step 1. Insert the USB flash drive to the computer and let the PC detect it.
Step 2. Open 'My Computer' and right-click on the flash drive disk name.
Step 3. Find 'Format' from the option and make a left click on it with the help of your mouse.
Mac Ntfs Disk
Step 4. You will be able to see a window with the following option.
It will show you the storage capacity and file system. By default, it can be either NTFS or FAT32 and the volume label just indicates the name of the flash drive. Just leave it to the default settings and click on 'Start'.
Step 5. Wait for few minutes until the formatting process is finished. It may take several minutes depending on the size of the USB Flash drive. Make sure to keep it connected while the process is taking place.
Step 6. After you see the 'Format Successful' pop up messages, you can eject the flash drive.
Warning: This should delete all the files from the flash drive. But as we mentioned earlier, a simple deletion and formatting doesn't really permanently delete everything from the USB drive, they're still be easily recovered by some data recovery softweare. . If the files are not important then you can use this simple deletion option but if you do have confidential company and client information stored in it then you might have to use a professional external tool to erase everything permanently.
Method #2: How to Completely Wipe USB Flash Drive with SafeWiper for Disk
To reduce the risk that someone might recover sensitive data from your USB flash drive, you need to use eraser software to securely erase data from removable USB disk.
SafeWiper for Disk is a professional data deletion tool that erases everything from a drive disk permanently. This little tool deletes data from a disk drive as it never existed on the first place. So, if you are erasing confidential and sensitive data from your USB flash drive then it is assured that the data deletion is beyond recovery. No data recovery has succeeded to recover data from any drive after being deleted using SafeWiper. It is easy to use but to use advanced deletion techniques, you will have to pay a small fee to enjoy the full benefits of this software.
Safewiper for Disk - Permanently Wipe Your USB Drive
- Wipe data and hard drives permanently beyond recovery.
- Permanently wipes data on partitions and disk volumes with advanced wiping algorithm which overwrites your data up to 35 times.
- Uses advanced algorithms (Dod 5220-22.M, US Army, Peter Guttman) to 100% completely wipe data.
- Supports all popular Windows file systems, NTFS, Fat, Fat32.
Download SafeWiper for Disk on your computer, install and run it. SafeWiper for Disk offers to complete hard drives or logical hard drives. So you either completely remove everything from a hard disk or only the hierarchical partitions created from the hard disk. Choose the USB flash drive disk and click on 'Next'.
Step 4 Choose Wiping AlgorithmClick the Setting on the proram, you will see four wiping method in the list. You can use the featured high level deletion techniques including Peter Guttmann Secure Deletion, North Atlantic Treaty Organization_NATO standard, Guttmann Method and so on. The more advnaced wiping algorithm you choose, the more time it will take.
Step 5 Start Deleting Files from Computer (Mac/Windows)After choosing the wiping method, simply click on 'Wipe' and the program will automatically start erasing everything from the USB flash drive. Wait for few minutes until the data are securely removed from the disk drive.
Now, you can audit the USB flash drive and everything will be permanently erased.
Note: Realize that the data deleted using this software is permanent and there's no going back after this. So, make sure to generate a full back up before using this software.
Summary:
It is recommended to use professional external software like SafeWiper Data Wiper to permanently delete everything from a USB flash drive if it contains any classified and private data to make sure nobody can steal it. Any computer genius can easily recover deleted data from your USB flash drive if you use the simple deletion technique. You must take a step further to maintain the safety and privacy of the data. Hopefully, you guys enjoyed and found this article useful.
May 06,2020 • Filed to: Mac Recovery • Proven solutions
'Is it possible to format FAT32 and NTFS drives on Mac by myself?' A user asked us about this question.
Certainly you can format the drives yourself by directly setting in the 'Application' on Mac. Many people think it is hard to format the windows drive on Macintosh. No worry, actually it is not impossible to realize it no matter you use an external or internal drive of your windows system. We here will show you the full guides on how to format FAT32 and NTFS drives on Mac as an example.
Part 1: Format FAT32 Drive on Mac
First, let us look on how to format FAT32 drive on Mac (macOS Sierra). You could be wondering what FAT32 is. It is a file system in Windows 95, 98, and windows Millennium Edition.
One major advantage about this file system is that nearly all the operating systems can read and write from it. On the contrary, it just accommodates files less than 4GB. So if you have a drive that you want to format ensure it is smaller size. Nevertheless, if you have a drive that is more than 4GB, you can download software known as Swissknife. After installing it, it will be much easier to format large files.
How to format FAT32 drive on Mac
Step 1. Now here is how to format your FAT32 external drive on Mac. Go finder window on you Mac then click on Applications the image right.
Step 2. From there, you need to open disk utility. Therefore, scroll down until you see a folder Utilities Double click on it.
Step 3. What you have to do is scroll down through the icons until you find an icon labelled Disk Utility again double click on it.
Step 4. When it opens at the centre, it will command you to select a disk, volume, image that you want to format.
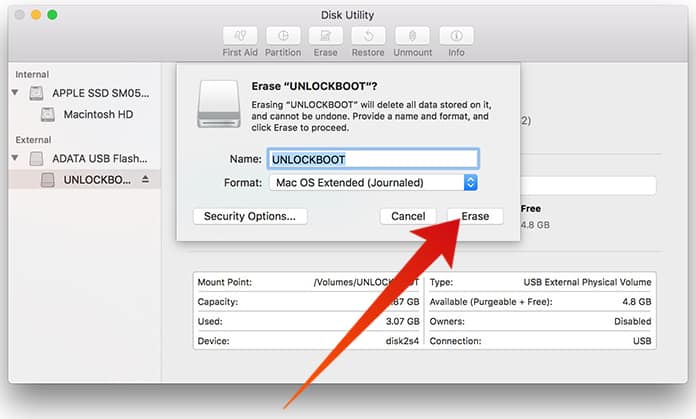
Mac foundation price in dollars. Step 5. From there, you need to open disk utility. Therefore, scroll down until you see a folder Utilities Double click on it.
Step 6. Move the cursor to the top left and choose the disk you want to format. To achieve this you have to double click on your external drive and click the Erase icon, which is at the top of your Mac screen. After doing so, a command dialog box will be displayed that give you options of formatting your drive.
Step 7. Your problem is almost getting a solution if you still keeping track to these steps. Next, go to Format at the centre of the screen and select MS-DOS (Fat) file format system that allows compatibility with your windows drive.
Below that, you will see Name this allows you to change the name of your external drive if you wish to. From there, click Erase at the bottom of the screen. Immediately you will get a warning but go ahead and click, Erase.
When you here just relax and wait until the process is over before you remove the drive. When reformatting process is over your drive will beFAT32 and you can now use it.
Part 2: Format NTFS Drive on Mac
The second task is how to format NTFS drive on Mac. NTFS is built for windows operating system therefore it is not supported by Mac. For this case, it is advisable to install programs called NTFS 3G, which works in, handy with MacFuse. Both of these are first installed in the computer. It is easier and faster to install despite having using some cash to purchase these NTFS apps such as Tuxera or Paragon NTFS. When both are installed to the PC, they will enable the user to read and write on the drive that is after following these steps.
How to format NTFS drive on Mac
Step 1. Follow the similar procedure that is used in formatting the FAT32 above. Go to finder window in your Mac, and then click on Applications at the left hand side of your screen.
Step 2. Then double click on Utilities icon, which will appear at the screen along other applications you have installed in your computer.
Erase Ntfs Drive Mac Os
Next, click on Disk Utility. As the NTFS 3G is free program most users have noted bugs despite of its success. Since you had inserted your external drive, hence it will pop up at the top right of your screen. Select that drive you want to format by first choosing the NTFS 3G format that will be displayed. You can also opt to rename your drive if you wish. Once again at the bottom of your screen to the right you will see Erase option. Click it. A warning will be displayed to you that require you simply click Erase .Be patient as the drive is formatted when it is done you are good to go. You can now read and copy paste items on your drive. Another alternative to Tuxera is Paragon NTFS. This program gives a user a room for modification and deletion of items on windows NTFS. As you have seen the NTFS formatted drives should not worry since you have a way out.
You may have encountered a case where you insert an external drive in your Mac and you cannot copy items on your Mac but you can read them. It is because your drive is using the NTFS windows system. Therefore, this leads to our third point of discussion on how to format any drive on your Mac. Disk utility is the vital application in Apple product. It makes the Mac world to be easy and interesting to use as it removes the obstacles between NTFS and HFS+. How to email word document from mac. As usual, insert the drive let us say the hard disk or USB drive.
Step 3. In the finder window click Applications, go to Utilities, scroll down the screen and double click on Disk Utility. Click on the drive that you want to format. At the centre, you click on the icon Erase. A dialog box will be seen at the bottom of it with a round four commands. Select an option in which you want to format your drive. For instance, if you select an option MS DOS FAT, it will well suit with windows as well as Mac. On the other hand, if you choose MAC OS Extended (Journaled) your drive will only harmonize with Mac.
Anyway, that is not the case since everyone has his or her own preferences. Whichever option you want to choose you will still format your drive to suit your desires. From there, you click Erase and upon completion of that process, your drive will be formatted successfully.
Recoverit for Mac
A Life Saver to Solve Your Data Loss Problems!
- This fabulous program can help you recover lost files like photos, videos, emails, and many other 550+ types of file.
- It supports recovering data from a wide range of devices, such as computers, external hard drives, USB drives, etc.
- It is easy to use. You only need to take three simple steps.
- It supports the newest Mac system macOS High Sierra now.

